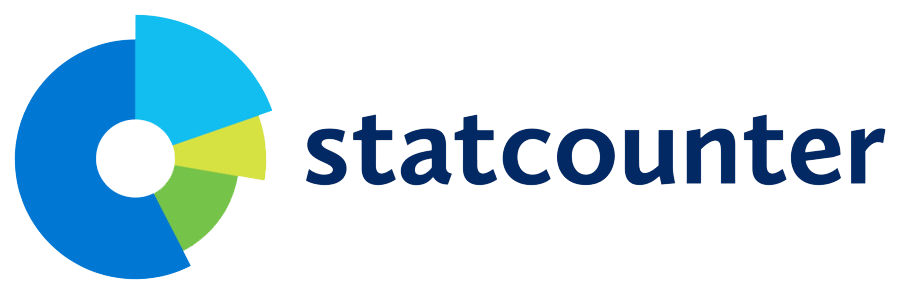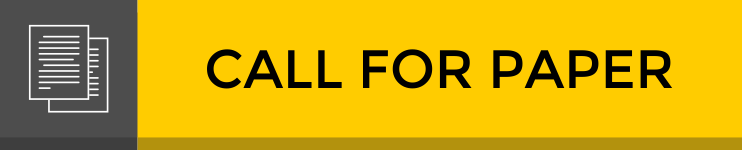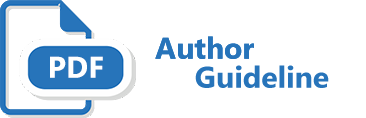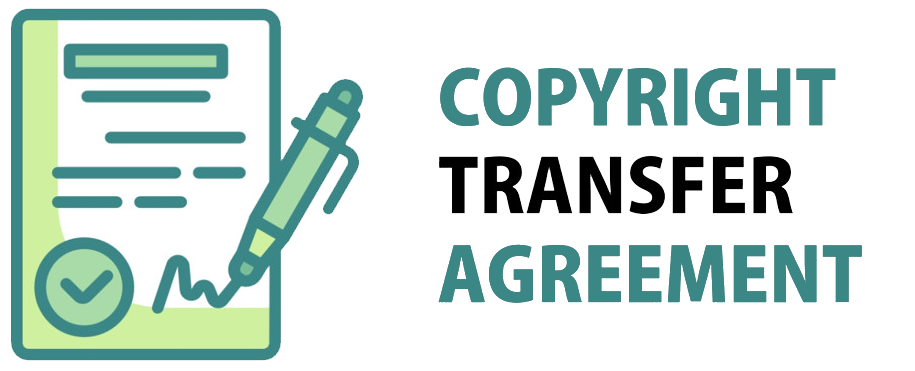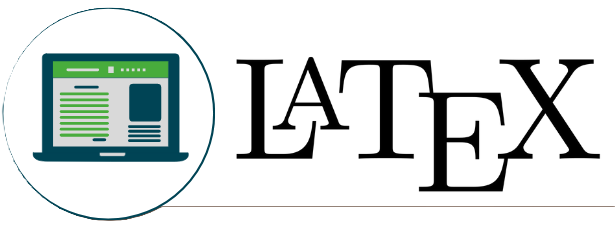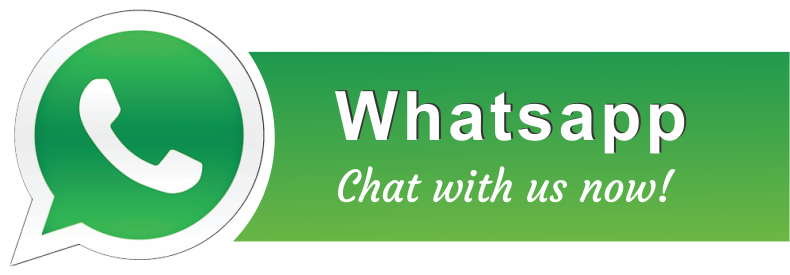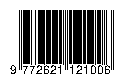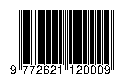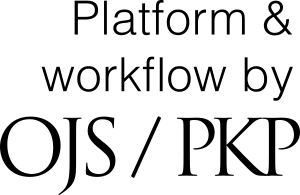Double-Blind Review
To guarantee the double-blind peer-review process for submissions to JaMES, the authors and reviewers must make every effort to prevent their own identities from being known. For authors, this must be done for all documents, images, and other files submitted as part of their submission. For reviewers, documents uploaded for review must also be properly blinded.
Therefore, all involved in this process should perform the following steps for all exchanged files.
Most importantly, all document authors should have replaced their names from the text with "Author" and the year used in the citations, references, article title, etc.
Ensuring a Double-blind Review
- Title (remove any identifying information)
- Cite papers published by the Author in the text as follows: [1]
- Use the third person to refer to work the Authors have previously undertaken, e.g., replace any phrases like “as we have shown before” with “… has been shown before [1]”.
- Do not eliminate essential self-references or other references but limit self-references only to relevant papers for those reviewing the submitted paper.
- For blinding in the reference list: [1] Details omitted for double-blind reviewing.
- Footnotes (remove any identifying information)
- Make sure figures and tables, including figure and table labels and captions, don't contain any affiliation-related identifiers.
- Remove references to funding sources.
- Do not include acknowledgments.
- Remove any identifying information from file names.
- Ensure document properties are also anonymized.
Blinding Document Properties
It is the responsibility of authors to also ensure that document properties are anonymized. Ordinarily, documents can be inspected to see who created/modified the document. This information can and must be removed. If the following steps do not work, you still MUST find a way to blind your manuscript. Contact us if you are still having difficulty with this.
Newer Versions of Word
Author identification should also be removed from the properties for the file (see under File in Word), by clicking on the following, beginning with File on the main menu of the Microsoft application:
- File
- Info
- Inspect Documents / Check for Issues
- Inspect
- Remove All (for Document Properties and Personal Information)
- Save
Older Versions of Word
For some versions of Word, the above method may not work. If this is the case, you may try the following steps:
- File
- Save As
- Tools (or Options with a Mac)
- Security
- Remove personal information from file properties on save
- Save
Blinding PDF Document Properties
With PDFs, the authors' names should also be removed from Adobe Acrobat's main menu: File > Document Properties.